
In summary:
This one-time procedure may be repeated if you ever need to re-install the program.
When your order is received, I’ll prepare your converter and email the files to you. You’ll receive:
You’ll also receive the following files, but you may ignore them; they are provided only for consistency with the installation video:
SC_config_System.txt SC_config_XYZBank_sample.txt
Download StatementConverter.xla from your email and save it in Excel’s Add-in folder:
C:\Program Files (x86)\Microsoft Office\Root\Office16\XLSTARTC:\Program Files (x86)\Microsoft Office\Root\Office16\LibraryC:\Program Files\Microsoft Office\Office15\LibraryC:\Program Files\Microsoft Office\Office14\LibraryC:\Program Files\Microsoft Office\Office12\LibraryStatement Converter)Using Excel for Mac? Excel macros cannot handle long folder names. When naming folders for Statement Converter, use 25 characters or less. For example, use "Statement Converter" instead of "QuickBooks Statement Converter Program".
Your network folders might need to be "Trusted Locations."
In Excel Options > Trust Center checkmark Allow Trusted Locations, as shown:
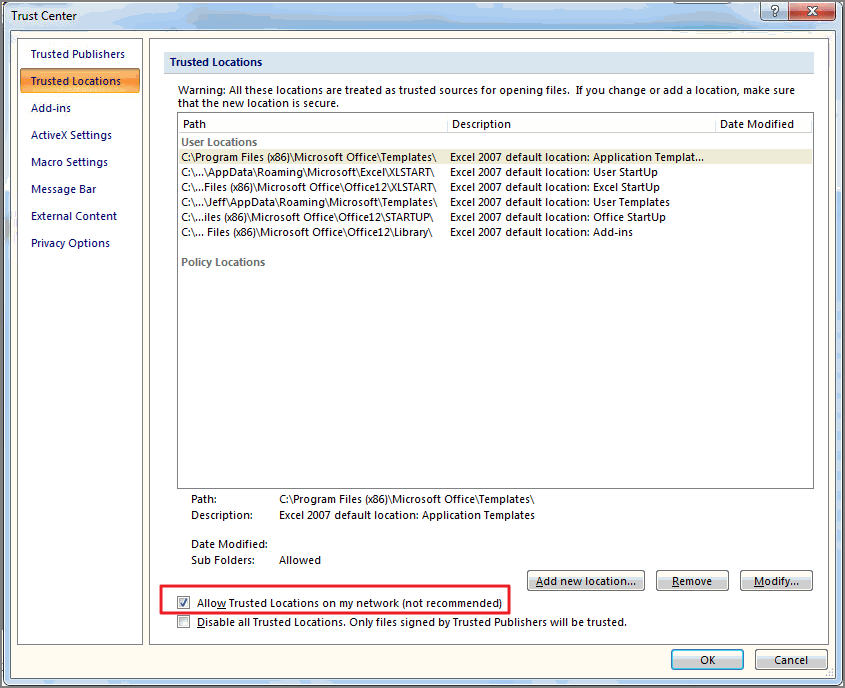
(Screenshot from Excel 2007)
3. Continue with...
Click the FILE tab

Select OPTIONS at the bottom
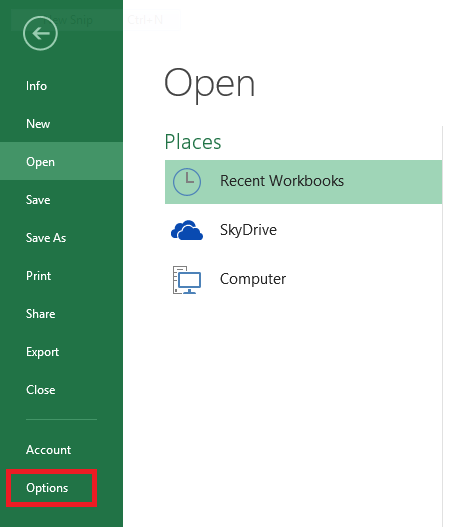
Click Add-ins. In the "Manage" box, select Excel Add-ins then Go...
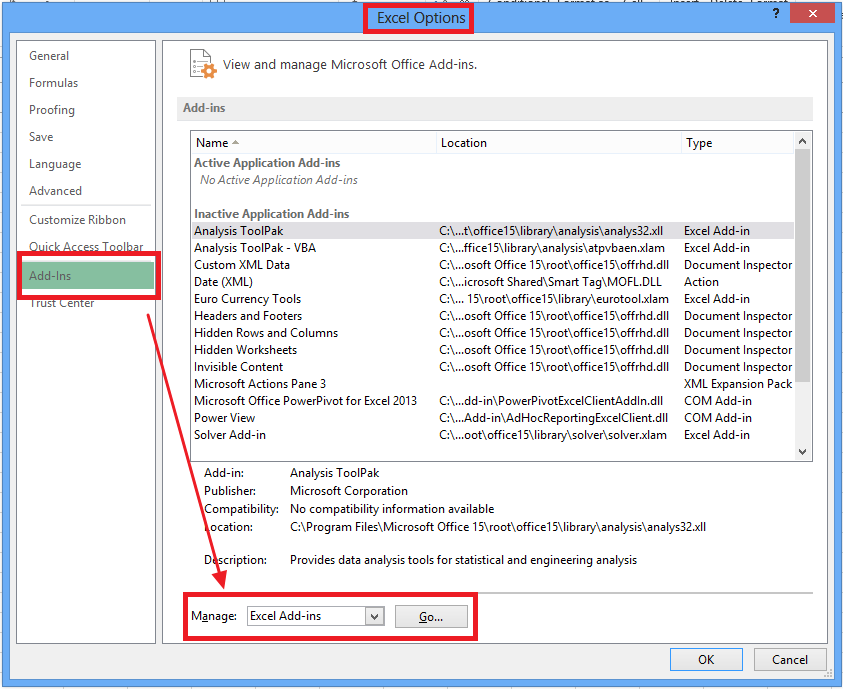
Browse... to the folder where you saved the StatementConverter.xla program.
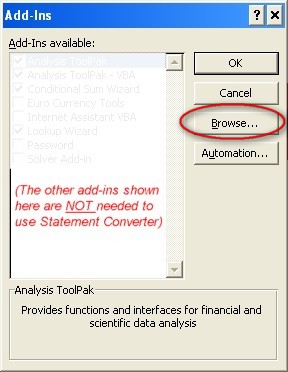
Click StatementConverter.xla to select it, then OK
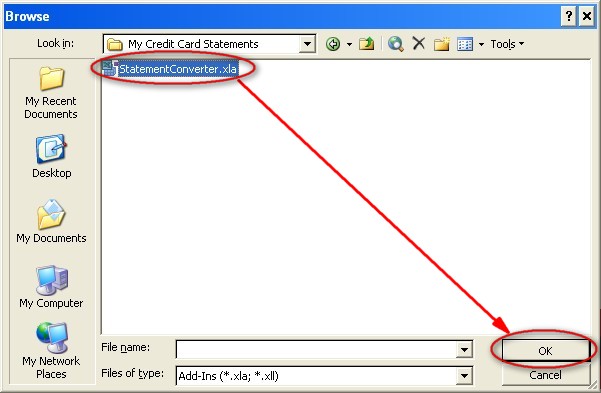
Select the ADD-INS tab. You should see Convert to QB in the menu:
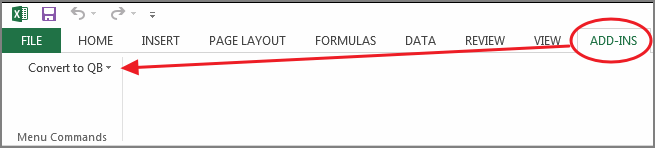
Click the FILE tab

Select OPTIONS at the bottom
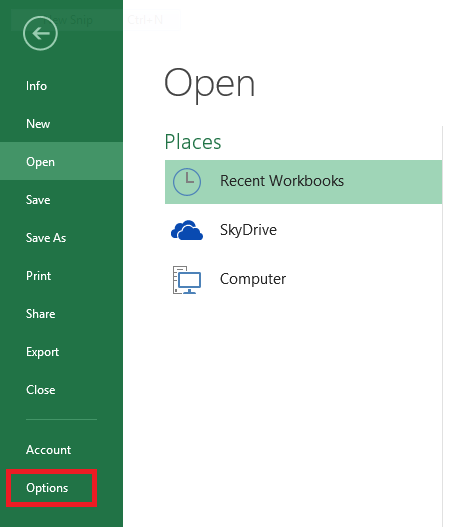
Click Add-ins. In the "Manage" box, select Excel Add-ins then Go...
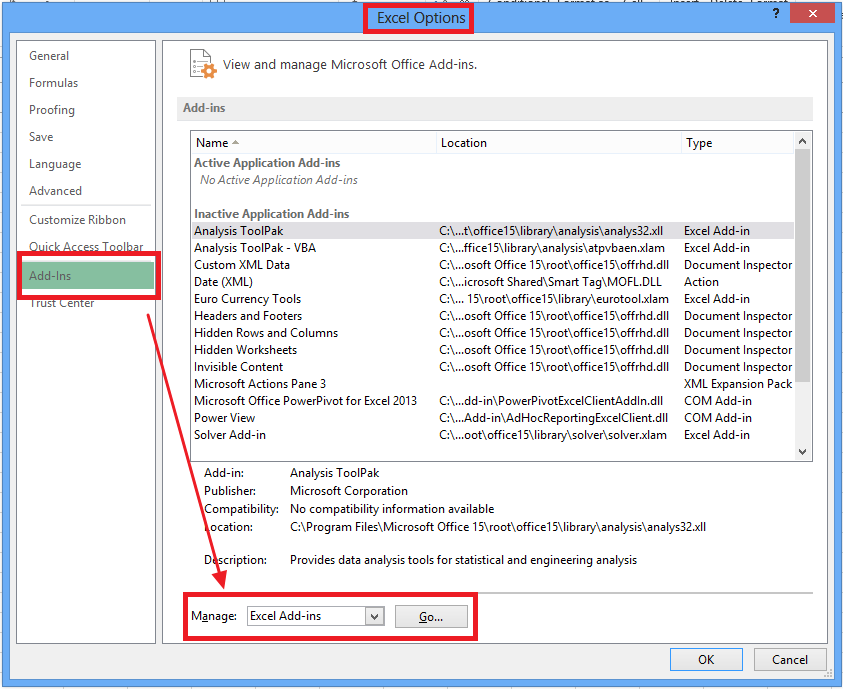
Browse... to the folder where you saved the StatementConverter.xla program.
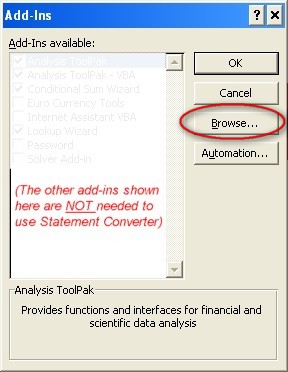
Click StatementConverter.xla to select it, then OK
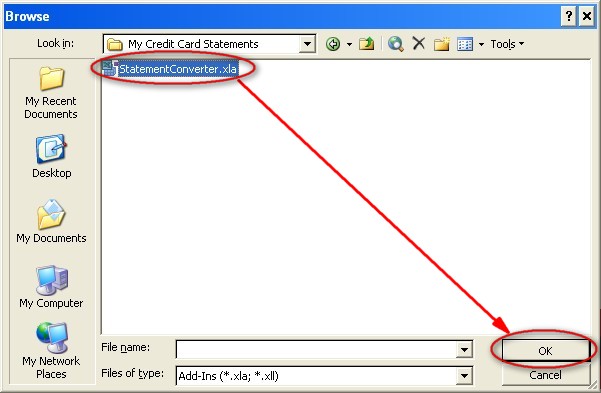
Select the ADD-INS tab. You should Convert to QB in the menu:
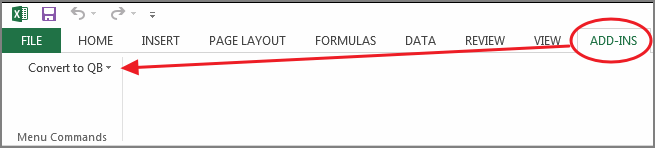
Click the Microsoft Office button (logo)
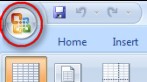
Click Excel Options
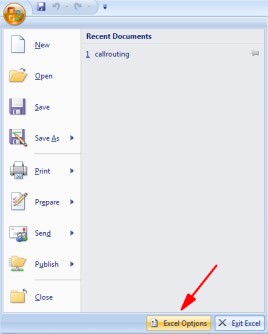
Click Add-Ins. In the "Manage" box, click Excel Add-ins then Go...
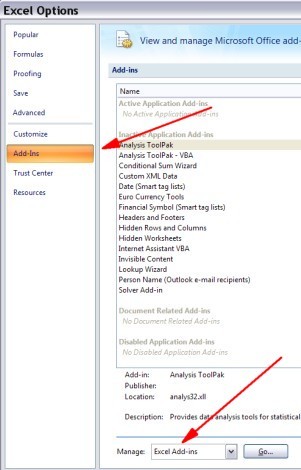
Browse... to the folder where you saved the StatementConverter.xla program.
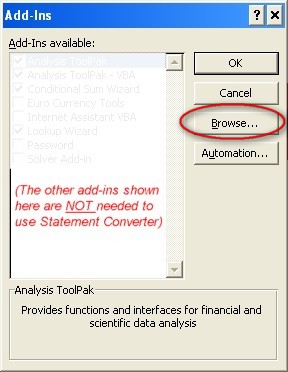
Click StatementConverter.xla to select it, then OK
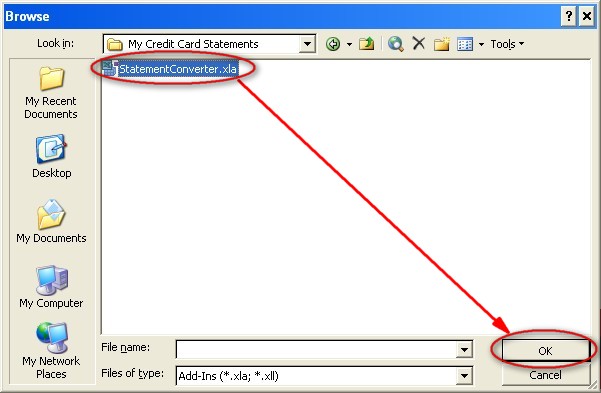
Select Add-ins from the Excel menu

and you should see Convert to QB in the menu:
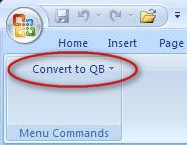
On the Tools menu, click Add-Ins
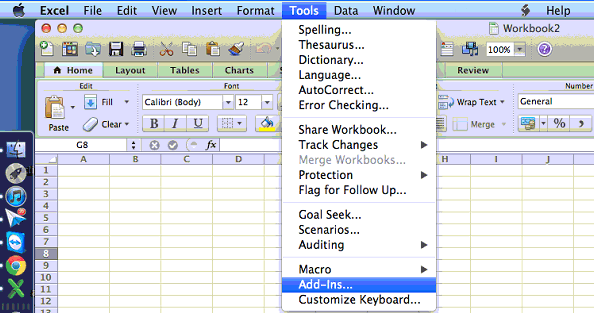
Click Select... and browse to the folder where you saved the StatementConverter.xla program.
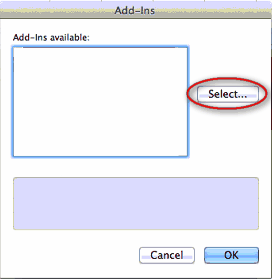
Note: No other add-ins are needed in order to use Statement Converter. Any other add-ins that might appear in your list above are unrelated to Statement Converter.
Click StatementConverter.xla to select it, then Open
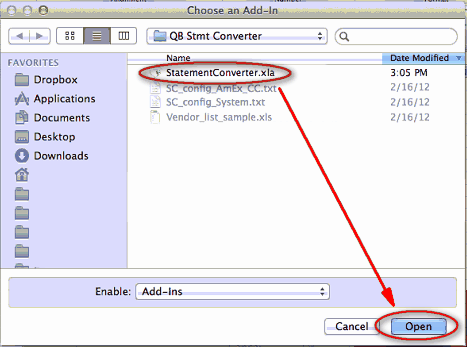
"Statement Converter" should show in the list of Add-ins. Click OK
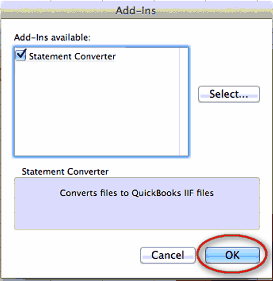
Note: No other add-ins are needed to use Statement Converter. Other add-ins that might show in your list above are unrelated to Statement Converter.
You should see Convert to QB in the menu:
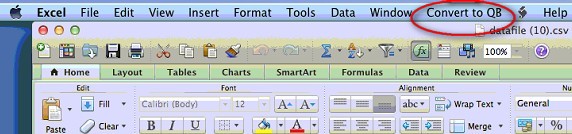
Click File in the top menu bar, then Options in the left panel.
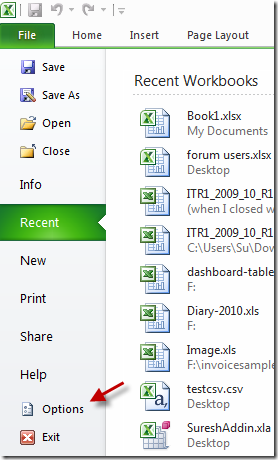
Click Add-Ins. In the "Manage" box, click Excel Add-ins then Go...
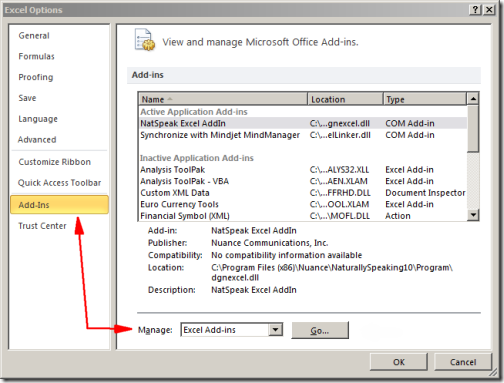
Browse... to the folder where you saved the StatementConverter.xla program.
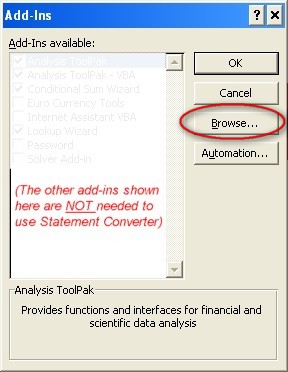
Click StatementConverter.xla to select it, then OK
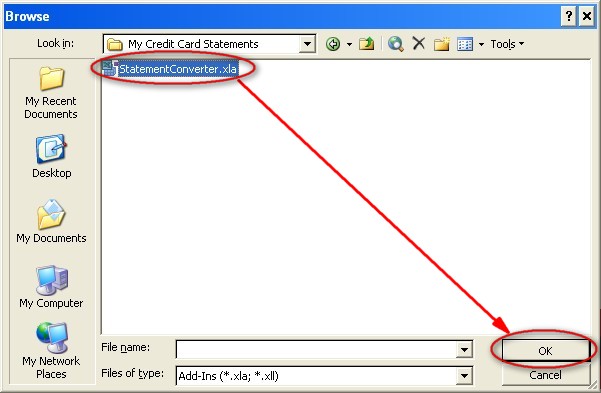
Select Add-ins from the Excel menu.

You should see Convert to QB in the menu:
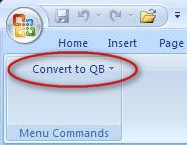
Click the Microsoft Office button (logo)
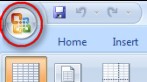
Click Excel Options
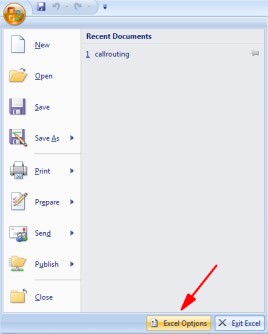
Click Add-Ins. In the "Manage" box, select Excel Add-ins then Go...
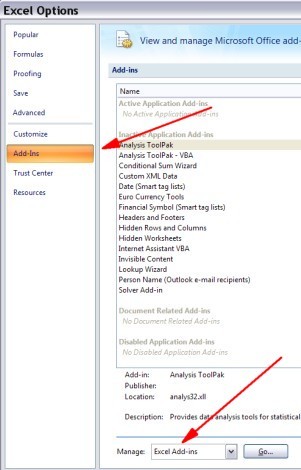
Browse... to the folder where you saved the StatementConverter.xla program.
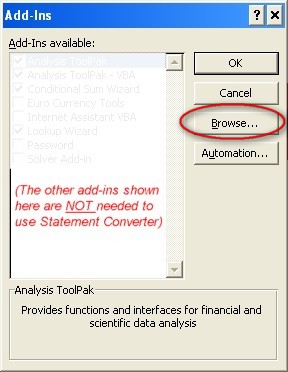
Note: No other add-ins are needed to use Statement Converter. Other add-ins which might show in your list above are unrelated to Statement Converter.
Click StatementConverter.xla to select it, then OK
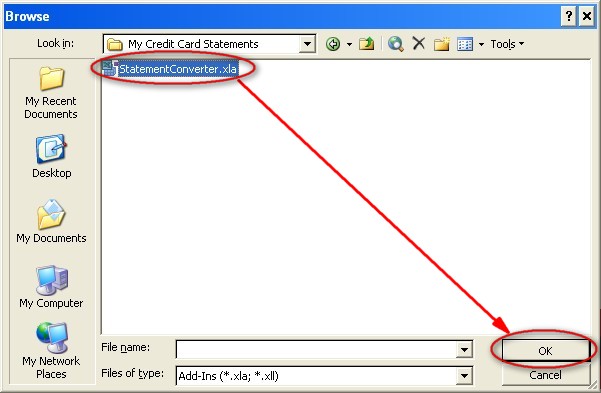
Select Add-ins from the Excel menu

You should see Convert to QB in the menu:
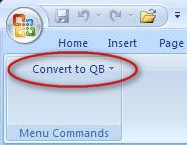
On the Tools menu, click Add-Ins
Browse... to the folder where you saved the StatementConverter.xla program.
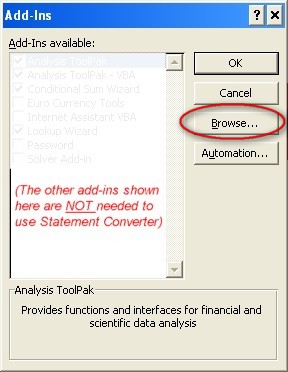
Note: No other add-ins are needed in order to use Statement Converter. Other add-ins shown in the list above are unrelated to Statement Converter.
Click StatementConverter.xla to select it, then OK
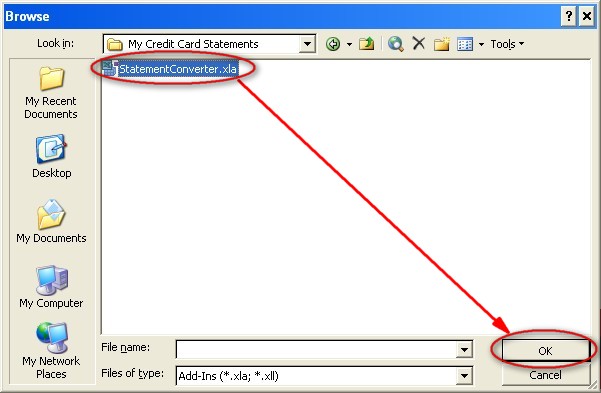
"Statement Converter" should be displayed in the list of Add-ins. Click OK
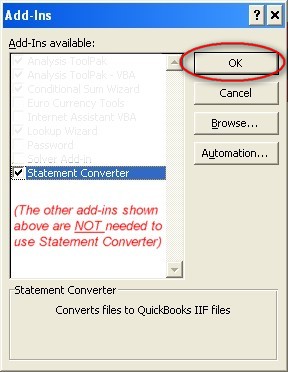
Note: No other add-ins are needed in order to use Statement Converter. Other add-ins shown in the list above are unrelated to Statement Converter.
You should see Convert to QB in the menu:

The program is installed. Go to What to do next
You’re done with installation. Next, enter a few settings about your QuickBooks: