How to import your converted .IIF files (Paid conversion service)
After ordering the paid conversion service, you will be notified when your order is complete and your transactions are ready to import into QuickBooks.
Your transactions will provided to you as ".IIF" files and attached to your support ticket or sent to you by email.
Instructions for importing your transactions into QuickBooks:
1. Download/Save the .IIF files to your computer to any folder you wish. (To organize them, you might want to save them to a new folder such as, "To import into QB".)
2. MAKE A BACKUP of your QuickBooks company file. There is no way to un-do an import except to individually delete the imported transactions, one by one!
How to: Start QuickBooks > File > Create Backup...
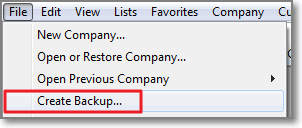
3. Preview (optional): You can view the converted transactions before importing by opening the .IIF files using Excel. This is not required but gives you the opportunity to see how the transactions will be posted without actually importing them.
Note: Do not double-click the .IIF to view it! Do this:
How to: Start Excel > File > Open > browse to the .IIF files you just saved > change "FILES OF TYPE" to "All files" > Open
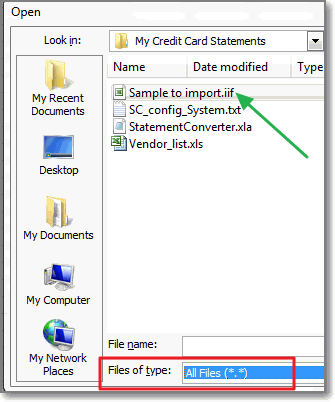
If Excel starts the Text Import Wizard, select "Delimited" > Next
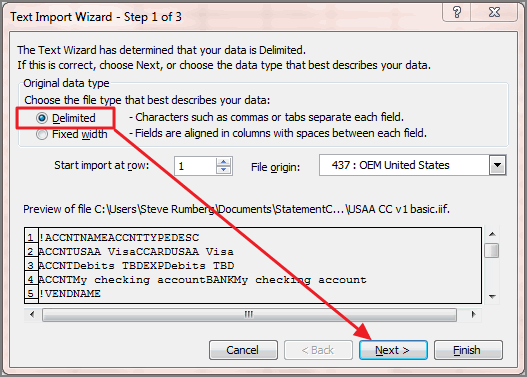
then, checkmark "Tab" > Finish
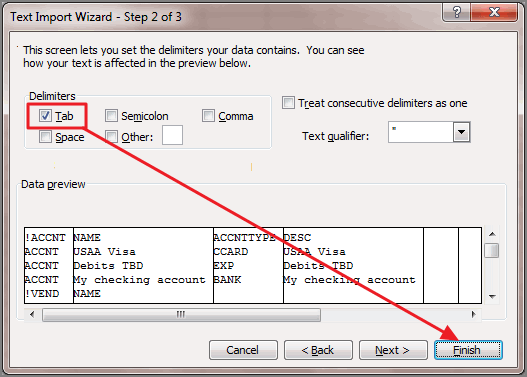
4. Do a test import: Import only one .IIF file (if you have more than one) and then review the results in QuickBooks to confirm that the transactions appear as you expect them to.
How to:
1. Start QuickBooks > File > Utilities > Import > IIF Files…
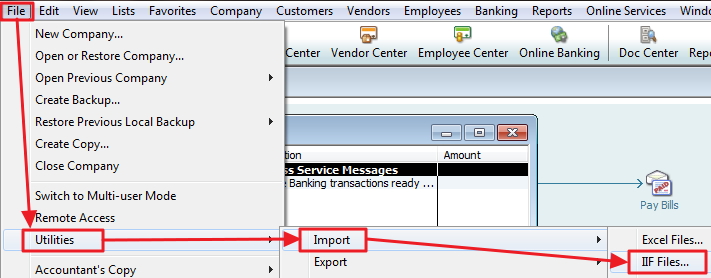
2. browse to the folder where you saved your files > select the IIF file > Open
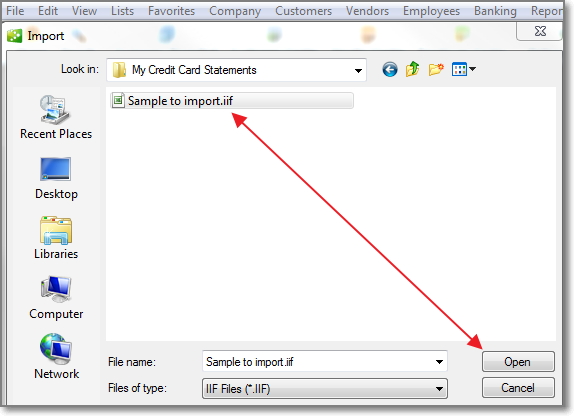
You should see this confirmation that your data has been imported:
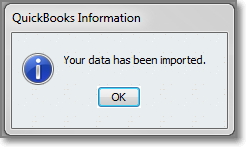
If you receive any other messages, please see the Help page at StatementConverter.com and then contact us for assistance. These two are the most common:
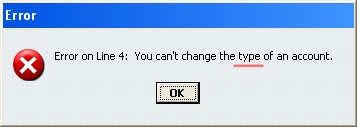
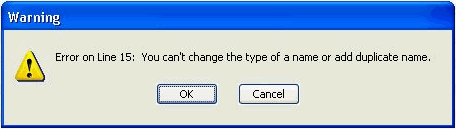
If you have questions about the data or wish to change the conversion settings, just add a message to your support ticket.
5. Import your data: Import the remaining .IIF files.
All done!
What next? You might want to view the transactions in your QuickBooks account register, run reports, etc. Depending on how your transactions converted (depending on the settings you requested), the import process may have created new accounts in company file. You can check for this by opening your Chart of Accounts (Lists > Chart of Accounts) and reviewing the list. You can also do this with your Vendors list. If you find duplicate accounts, you can easily merge them into your desired account: instructions.